|
Мастер-классы по фотошопу для рукодельниц
|
|
| anansy | Дата: Воскресенье, 01.07.2012, 16:03 | Сообщение # 1 |
 Генералиссимус
Группа: Администраторы
Сообщений: 4001
Награды: 181
Репутация: 80
Город: Мурманск
Статус: уже ушла...
| Вы создали свой рукодельный щедевр. Очень хочется показать. Сфотографировали, но ведь это не всё...с помощью фотошопа (и не только, есть ещё и другие программы) можно сделать более красивую фотографию, сгладить огрехи, наложить свой логотип и т. д., и т. п.
Канзаши и колье от anansy
Как добавить фото в свой фотоальбом,
а если ещё нет-обзавестись альбомом.
|
| |
| |
| Antares | Дата: Воскресенье, 01.07.2012, 17:42 | Сообщение # 2 |
 Генералиссимус
Группа: Модераторы
Сообщений: 1204
Награды: 111
Репутация: 57
Город: Каменка
Статус: уже ушла...
| Мастер-класс Как создать свой логотип
В этом МК я расскажу как создать интересный логотип для того,чтобы ваши работы стали еще более индивидуальными. Так как мы делимся ими в интернете,нужно уметь защищать свои права интересы. И логотип- это один из способов.
Шаг №1.
Открываем наш фотошоп и выбираем из верхнего меню "Файл- Создать"

Открывается окно, в котором нам нужно выбрать следующие настройки:
1. название "логотип"
2. набор "заказная"
3. содержание фона "прозрачный"

и нажимаем ОК
Шаг № 2
Создаем новый слой на палитре слоев справа.Для этого нужно нажать на значок "Создать новый слой". У вас появится новый слой,но на главном рабочем документе это будет не заметно.

Шаг № 3
Выбираем инструмент "кисть" на панели инструментов с левой стороны.

далее выбираем нужную вам кисть

Примечание: кисти можно скачать бесплатно здесь http://www.photoshop-master.ru/adds.php?rub=10
как их установить в программу можно посмотреть здесь http://www.photoshop-master.ru/articles.php?rub=21&id=2
Я для себя выбрала вот такую

Выбрав понравившуюся кисть рисуете на нашем холсте. (если кисть пропечатывается не сильно,то нажмите несколько раз,пока не получите нужного эффекта. чтобы уменьшить размер кисти нажмите на клавиатуре Х русскую,чтобыувеличить Ъ)

Шаг № 4
Создаем новый слой как в шаге №2, на палитре теперь три слоя

В левой панели выбираем инструмент " горизонтальный текст" (1) и затем выбираем шрифт текста (2)

Примечание: шрифты можно скачать здесь http://www.photoshop-master.ru/adds.php?rub=17
как установить новый шрифт в программу читаем здесь http://www.photoshop-master.ru/articles.php?rub=21&id=16
Кликаем мышкой по нашему холсту и начинаем набирать текст. (текст можно набрать в одну строку или набрав первое слово нажимаем Enter и пишем второе и т.д.)

напечатав текст на верхней панели где вы выбирали шрифт,справа нажмите галочку.

Сообщение отредактировал Antares - Воскресенье, 01.07.2012, 17:44 |
| |
| |
| Antares | Дата: Воскресенье, 01.07.2012, 17:58 | Сообщение # 3 |
 Генералиссимус
Группа: Модераторы
Сообщений: 1204
Награды: 111
Репутация: 57
Город: Каменка
Статус: уже ушла...
| Шаг № 5
Теперь можно по отдельности работать с надписью и картинкой. Можно переместить, уменьшить или увеличить размер. Для этого выбираем на панели инструментов инструмент " Перемещение",выбираем нужный слой в палитре слоев и работаем. (для того чтобы изменить размер нужно зажав клавиши Shift потянуть за уголки сетки)



Шаг №6
Когда мы довольны результатом нашей работы, мы должны ее сохранить. Делаем следующее:
1. кликаем на слой с надписью правой кнопкой и выбираем "Растрировать текст"

2. после этого опять правой кнопкой мышки по любому слою и выбираем "Объединить видимые"

И получаем объединенные слои

Шаг № 7
Теперь сохраняем наш логотип на компьютере.

выбираем в открывшемся окне:
1. куда сохранить
2. имя файла
3. тип файла (должен быть обязательно PSDилиPNG) и жмем "сохранить".

Ну вот и все. По всем вопросам пожалуйста обращайтесь, не стесняйтесь.

|
| |
| |
| Antares | Дата: Воскресенье, 01.07.2012, 18:04 | Сообщение # 4 |
 Генералиссимус
Группа: Модераторы
Сообщений: 1204
Награды: 111
Репутация: 57
Город: Каменка
Статус: уже ушла...
| В следующий раз я расскажу как поменять цвет вашего логотипа в зависимости от фона фотографии. так как на темном фоне например плохо видна черная надпись,поэтому ее надо сделать ярче.
А это несколько примеров моих работ с этой программой. Возможно,что то из этого послужит мотивацией для следующего МК.
Эффекты "До и После"


 модель из интернета модель из интернета


 реставрация отсканированных фото реставрация отсканированных фото


Сообщение отредактировал Antares - Воскресенье, 01.07.2012, 19:57 |
| |
| |
|
| Antares | Дата: Воскресенье, 01.07.2012, 20:04 | Сообщение # 6 |
 Генералиссимус
Группа: Модераторы
Сообщений: 1204
Награды: 111
Репутация: 57
Город: Каменка
Статус: уже ушла...
| а также создание красивых рамочек для фото



и надписи,с заменой фона


|
| |
| |
| Галюсик | Дата: Понедельник, 02.07.2012, 06:39 | Сообщение # 7 |
|
Лейтенант
Группа: Пользователи
Сообщений: 75
Награды: 1
Репутация: 3
Город: Владивосток
Статус: уже ушла...
| Antares отличная работа!  Давно фотошопом занимаешься? Кропотливая работа и внимания много требует, а я пока Пикассу более менее освоила, иногда Paint.net применяю и к фотоаппарату шло приложение по обработке фото, но всё это поверхностные знания. Спасибо за МК, будем углублять свои знания Давно фотошопом занимаешься? Кропотливая работа и внимания много требует, а я пока Пикассу более менее освоила, иногда Paint.net применяю и к фотоаппарату шло приложение по обработке фото, но всё это поверхностные знания. Спасибо за МК, будем углублять свои знания  
Канзаши от Галюсик
|
| |
| |
| anansy | Дата: Понедельник, 02.07.2012, 09:43 | Сообщение # 8 |
 Генералиссимус
Группа: Администраторы
Сообщений: 4001
Награды: 181
Репутация: 80
Город: Мурманск
Статус: уже ушла...
| А меня очень интересует замена фона!!!!! Просто на однотонный, а конкретно на белый, т.е. выделение скажем так предмета по контуру...

А ещё где скачать хороший русифицированный фотошоп без глюков... Где кисти ты дала, а сам где качала? (кстати это надо бы и в шапку темы поставить)
Канзаши и колье от anansy
Как добавить фото в свой фотоальбом,
а если ещё нет-обзавестись альбомом.
|
| |
| |
| Antares | Дата: Понедельник, 02.07.2012, 12:15 | Сообщение # 9 |
 Генералиссимус
Группа: Модераторы
Сообщений: 1204
Награды: 111
Репутация: 57
Город: Каменка
Статус: уже ушла...
| anansy, саму программу я не скачивала,она у меня вместе с операционной системой в комплекте есть. здесь мне проще. кисти можно качать с инета, набрать в поиске "кисти для фотошопа скачать бесплатно". вот несколько ссылок,где еще можно скачивать
http://photoshop-brushes.ru/
http://web-silver.ru/photoshop/brushes/brushes-4.php
http://www.psbrush.ru/index.htm
http://www.freebrush.ru/
ну и конечно же подготовлю урок по замене фона.
И попробую найти рус. фотошоп для скачивания.

|
| |
| |
| Antares | Дата: Вторник, 03.07.2012, 00:38 | Сообщение # 10 |
 Генералиссимус
Группа: Модераторы
Сообщений: 1204
Награды: 111
Репутация: 57
Город: Каменка
Статус: уже ушла...
| Раскрашиваем логотип
Итак,для начала проделываем всю работу до шага №6 из предыдущего урока. Разместили текст и отпечаток на свои места и теперь приступаем к приданию им цвета. Сначала рассмотрим вариант, когда раскрашивать будем отдельно отпечаток и отдельно текст.
Шаг № 6
В палитре слоев выбираем слой с текстом

Ниже на палитре слоев выбираем значок " добавить стиль слоя"

Теперь есть 2 варианты придания цвета: это просто цвет и градиент. Пробуем просто цвет. Для этого выбираем в стилях "наложение цвета"

У нас открылось окно. И наш текст сразу окрасился цветом,который стоит в программе по умолчанию. У меня это красный.

Начинаем выбирать цвет. В окне выбираем квадратик с цветом,кликаем на него,открывается окно с палитрой. Здесь при помощи бегунка на радужной палитре мы выбираем цвет,при помощи курсора водим по цветовому полю и выбираем оттенок и интенсивность цвета. Любой цвет который вы выбираете сразу отображается на вашем тесте.

Выбрали? Теперь жмем ОК и еще раз ОК.
(Вы можете так же поэкспериментировать с другими стилями и настройками: добавить контур, обводку, свечение и т.д)
Теперь попробуем вариант 2 с градиентом. Его рассмотрим на примере раскрашивания отпечатка.
В палитре слоев выбираем слой с кистью, ниже выбираем стили слоя- наложение градиента

В открывшемся окне градиент стоит по умолчанию и мы его изменим.

Выбирайте и оценивайте результат по вашему отпечатку. Так же пробуйте экспериментировать с настройками и получив то что нужно жмем ОК.

Далее приступаем к шагу № 7 из предыдущего МК и т.д.

|
| |
| |
| Antares | Дата: Вторник, 03.07.2012, 00:51 | Сообщение # 11 |
 Генералиссимус
Группа: Модераторы
Сообщений: 1204
Награды: 111
Репутация: 57
Город: Каменка
Статус: уже ушла...
| Теперь вариант,когда нужно изменить цвет уже созданного и сохраненного вами логотипа.
Нам нужно изменить черный цвет логотипа на какой нибудь другой, чтобы его было лучше видно на фото. Ну что же, приступим.
Шаг № 1
Открываем логотип. У нас всего один слой в палитре слоев,с ним и будем работать.
Выбираем внизу на палитре слоев "добавить стиль слоя" и далее по вашему желанию либо "наложение градиента", либо " наложение цвета". И все тоже самое делаем что описано выше. И не забываем, что можно экспериментировать со стилями и настройками.



Все сделали??? Замечательно! Теперь помещаем наш логотип на наше фото и сохраняем на компьютере.
Творческих вам успехов!  И не стесняйтесь задавать вопросы. И не стесняйтесь задавать вопросы.

|
| |
| |
| Antares | Дата: Вторник, 03.07.2012, 12:19 | Сообщение # 12 |
 Генералиссимус
Группа: Модераторы
Сообщений: 1204
Награды: 111
Репутация: 57
Город: Каменка
Статус: уже ушла...
| МК по замене фона на фотографии.
Иногда возникает необходимость заменить на фото задний план, чтобы сделать более эффектно и красиво,например для выставки или альбома. И в этом нам поможет наш фотошоп. Но замена фона это очень кропотливая работа,требующая большого терпения. Поэтому, запасайтесь вагоном терпения и приступаем к работе.
Шаг № 1.
Открываем фото,в котором нам нужно заменить фон.

Шаг № 2.
Далее, создаем новый документ

и выставляем в нем следующие настройки
1. имя
2. набор
3. размер
4. содержание фона
(все как на фото)

Шаг № 3.
Итак,подготавливаем наш фон. Мы можем сделать фоном любую красивую картинку или же просто сделать фоном сплошной цвет. Все только на ваш вкус. Для начала рассмотрим как сделать фоном картинку.
В верхнем меню выбираем "файл- поместить"

теперь выбираем нашу картинку и жмем " поместить". получаем в итоге

Теперь нам нужно установить наш фон на место. Для этого потянув за уголки, изменим его размер так, чтобы он заполнил весь наш документ. При этом не забываем, что когда тянем за уголочки,должна быть нажата клавиша Shift для того,чтобы изображение не деформировалось. И нажимаем Enter. Вот что получилось.

На палитре слоев справа кликаем правой кнопкой мышки по слою и выбираем "растрировать слой".

Шаг № 4.
Наш фон подготовлен. Теперь мы приступаем к самой сложной работе. Мы будем вырезать наш предмет с фото, чтобы поместить его на новый фон, который мы сделали.
На панели инструментов выбираем "перо", в верхней панели выбираем "контуры"

И начинаем вырезать наш объект с фото. Ставим точки по краю объекта, стараясь работать очень аккуратно, иначе потом будет виден не красивый край. Это очень долгая и кропотливая работа, наберитесь терпения. ( Примечание: если сделали ошибку,нажмите комбинацию клавишь Ctrl Z, чтобы сделать один шаг назад.)

И так весь объект полностью. Можете увеличить изображение, тогда легче работать.

далее...

|
| |
| |
| Antares | Дата: Вторник, 03.07.2012, 12:39 | Сообщение # 13 |
 Генералиссимус
Группа: Модераторы
Сообщений: 1204
Награды: 111
Репутация: 57
Город: Каменка
Статус: уже ушла...
| Соединяем первую и последнюю точки,чтобы образовался контур.

Теперь внутри контура кликаем правой кнопкой мышки и выбираем " образовать выделенную область"

и ставим радиус растушевки 3 пикс.

Шаг № 5.
В верхнем меню выбираем "Редактировать- вырезать"

получаем примерно такое

Переходим на документ с фоном. Выбираем " Редактировать- вставить"

Меняем инструмент на "перемещение",если нужно меняем размер объекта ( не забываем про Shift), перетаскиваем его на нужное место.

Шаг № 6.
В палитре слое кликаем правой кнопкой мышки, выбираем "выполнить сведение"

Все готово. Сохраняем.
Теперь выполним шаг № 3 снова, чтобы создать фон из сплошного цвета.

|
| |
| |
| Antares | Дата: Вторник, 03.07.2012, 12:54 | Сообщение # 14 |
 Генералиссимус
Группа: Модераторы
Сообщений: 1204
Награды: 111
Репутация: 57
Город: Каменка
Статус: уже ушла...
| Делаем шаги № 1 и 2 без изменений.
Шаг № 3.
Мы находимся на документе,который будет нашим фоном. В панели инструментов выбираем "заливка" Ниже на панели меняем местами черный и белый квадраты нажав на стрелочки

кликаем по полю,заливая его белым цветом.

А если нам нужен например не белый,а желтый цвет, то тогда на панели инструментов кликаем на верхний квадратик и открывается палитра цветов. В ней мы выбираем нужный нам цвет.

И заливаем наше поле выбранным цветом.

Наш фон готов. теперь делаем все оставшиеся шаги. Вставляем наш вырезанный объект на наш фон и переходим к шагу № 6.

Ну вот, все готово. Наслаждаемся своими трудами. Удачи!

|
| |
| |
| Antares | Дата: Вторник, 03.07.2012, 19:49 | Сообщение # 15 |
 Генералиссимус
Группа: Модераторы
Сообщений: 1204
Награды: 111
Репутация: 57
Город: Каменка
Статус: уже ушла...
| вот нашла на торренте фотошоп для скачивания. там сразу описано как установить. может пригодится данная ссылка
http://tracker.rutor.org/torrent....2010-pc

|
| |
| |








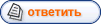
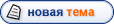
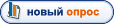













































 Давно фотошопом занимаешься? Кропотливая работа и внимания много требует, а я пока Пикассу более менее освоила, иногда Paint.net применяю и к фотоаппарату шло приложение по обработке фото, но всё это поверхностные знания. Спасибо за МК, будем углублять свои знания
Давно фотошопом занимаешься? Кропотливая работа и внимания много требует, а я пока Пикассу более менее освоила, иногда Paint.net применяю и к фотоаппарату шло приложение по обработке фото, но всё это поверхностные знания. Спасибо за МК, будем углублять свои знания 


































